Making payments
How can I pay online?
To make a payment, or set up recurring automatic payments online click here, go to http://www.creditacceptance.com/make-a-payment or access your Customer Portal account in the Credit Acceptance Mobile App (“Mobile App”).
What are my payment options?
We offer several convenient payment options for making your monthly payment. To view the options, click here, go to http://www.creditacceptance.com/make-a-payment, or log in to your Customer Portal account in the Mobile App and click Make a Payment.
What is your payment mailing address?
Below is our official payment mailing address. Please be sure to include your payment coupon and your account number on your check or money order.
Credit Acceptance
P.O. Box 551888
Detroit, MI 48255-1888
Can I change a payment date?
The payment dates cannot be changed as they are based on the original contract that was signed. Additionally, making a payment arrangement does not change how we report to the credit bureaus. Any monthly payment unpaid more than 30 days after the payment due date listed in your contract will be reported as delinquent.
Does Credit Acceptance have a grace period?
No. You are required to make each payment on the due date specified in your contract with us. Even if you make a payment arrangement, payments received after the due date listed in your contract will be considered past due, and any monthly payment unpaid more than 30 days after the payment due date listed in your contract will be reported as delinquent. If unforeseen circumstances prevent you from making payments on time, please notify us as soon as possible.
How will I know my payment was made or scheduled successfully in the Customer Portal?
Once a payment is submitted, you will receive an on-screen confirmation on the web and in the Mobile App. If you would like, you can print the confirmation receipt or take a screenshot in the Mobile App.
- Refer to Can I look up my previous payments? for guidance in viewing your Transaction History.
- Refer to How do I view my upcoming scheduled payments in the Customer Portal? for guidance in viewing any future scheduled payments.
Note: Customers who financed their vehicle in Illinois will also receive a payment receipt via email or letter that includes a breakdown of the allocation of the payment.
When will my payment, my new autopay schedule, or my change to a payment or autopay schedule be visible in Credit Acceptance’s system?
To determine when a payment, new autopay schedule, or a change to a payment or autopay schedule will be visible in Credit Acceptance’s system, refer to the chart below:
An autopay payment that is being refunded
Or
An autopay schedule that is being set up, modified, or deleted.
Up to two hours from the time of submission.
- Most transactions will only take up to five minutes to apply to the account, unless the action was made between 12 p.m. and 2 p.m. ET.
An autopay payment that is being posted or declined
Or
An autopay schedule that is being disabled
Note: This does not mean that the payment has been processed with your financial institution or card issuer.
How will I know that my payment was processed in the Customer Portal?
Once a payment is submitted, it will be posted to your Credit Acceptance account. However, this does not mean that the payment has been processed with your financial institution or card issuer. Payments are usually processed within two business days, but you will need to confirm with your financial institution or card issuer that the money has been withdrawn from your account.
Are there fees associated with the different payment options?
Review all payment options and fees here: How to Make Your Credit Acceptance Payment.
* ACI charges a processing fee based on payment amount. This will appear as a separate transaction on your bank statement.
- Customers who financed their vehicle in Georgia pay an ACI payment processing fee of no more than $5.00 per payment.
What payment methods can I use to set up my payment in the Customer Portal?
Payment can be made using a debit card or with a bank account (savings, checking, or money market).
- The debit card option has pictures of common cards used, such as Mastercard, Visa, and Discover. These payments can only be made by cards that are designated as a debit card or a pre-paid card (no credit cards will be accepted).
The payment buttons are not working. How do I get these fixed?
Call Credit Acceptance at 1-800-634-1506 to report the issue. Be prepared to provide the following information:
- Your Name
- Account Number
- Device Brand and Model Number
- Operating System and Operating System Version
- Browser and Browser Version
Why can’t I set up an ACH payment?
- If within the past sixty days there were two payments made to your account via ACH which were returned due to non-sufficient funds (NSF), neither the Buyer, Co-Buyer, nor an authorized third party can pay via ACH or update an AutoPay schedule to use an ACH. However, you may pay with a debit card or any other payment options (e.g. Western Union, MoneyGram, Check Free Pay). You may pay via ACH sixty days after the first NSF ACH payment was attempted.
Can I look up my previous payments?
You can view your transaction history in the Customer Portal on the web and in the Mobile App.
- Sign in to the Customer Portal.
- Click the View Full Transaction History link.
Desktop view:

Mobile view:

- This will bring you to a scrollable window showing the transaction history.
Desktop view:

Mobile view:

- If you do not see the Transaction History link and would like a copy sent to you, or you have any questions or concerns about a transaction that has been posted to your account, please contact us at 1-800-634-1506.
In the Mobile App:
- Log in to the Customer Mobile App and select the account that you wish to view.

- Click the View Transaction History button to open a list of previous payments.

How do I make a one-time payment in the Customer Portal?
You have the option to make a one-time payment through the portal, on the web (detailed below), in the Mobile App (detailed below) or through the guest payment option (detailed in the question Can I make a payment without logging into the Customer Portal?).
On the web:
- Sign in to the Customer Portal.
- Click the PAY ONLINE (or ONE-TIME PAYMENT, if currently enrolled in AutoPay) link in the Payment section of the home screen.
Desktop view:

Mobile view:

- Select a payment method.
- If you are a first-time user, enter the bank account information or click ADD NEW CARD to use a debit card as the payment method.

- If you are a returning user, you can either add a new payment method or select a payment option that has been used before.

- Payments can be made using a debit card or bank account (through the ACH payment option).
- For debit card payments, you will need the card number, expiration date, zip code, CVV, and card holder name.

- For ACH payments, you will need the routing number, type of bank account (checking, savings, or money market), account number, and account holder name.

- If you are a first-time user, enter the bank account information or click ADD NEW CARD to use a debit card as the payment method.
- Click NEXT STEP.

- Complete the required fields on the Payment Information window.
- Choose a payment date.
Note: Bankruptcy accounts cannot have future-dated payments. - Choose a payment amount.
Note: Once the payment amount is selected, the ACI processing fee will automatically be added to the selected amount and the total amount will populate.
- Choose a payment date.
- Click REVIEW.

- Review the scheduled payment and agree to the Terms and Conditions.
- If any information is incorrect, click BACK to return to the previous screen and update the information.

- If any information is incorrect, click BACK to return to the previous screen and update the information.
- Click PAY to submit the payment and view the Payment Successful confirmation screen.

- If the DUPLICATE PAYMENT ALERT pop-up screen appears, click the appropriate option.
- Click Submit Duplicate Payment to make a duplicate payment.
- Click Cancel to cancel the duplicate payment.

- If desired, you can print or save the receipt from the Payment Successful screen.
- Payment Successful confirmation screen:

- If an error appears after clicking the PAY button, click the Contact Us tab to contact Credit Acceptance.
Error message:

CONTACT US tab:

- See Other Saved Payment Methods for information about saving your payment methods for future use.
- If the DUPLICATE PAYMENT ALERT pop-up screen appears, click the appropriate option.
In the Mobile App:
Note: Updating the saved payment method in a one-time payment does not automatically update the payment method for any future scheduled payment.

- Sign in to the Mobile App and click Make a Payment.

- If there is a scheduled AutoPay withdrawal, the following pop-up window will appear:

- Select Yes, make a payment to make the additional one-time payment.
- Select No, go back if you do not want to make an additional one-time payment.
- If there is a scheduled AutoPay withdrawal, the following pop-up window will appear:
- Select the desired type of payment method:

- Add the required debit card and/or bank account details (unchecking the box for saving the payment method if desired) and click Agree & continue.
Debit card:- For debit card payments, you will need the card number, expiration date, zip code, CVV, and card holder name.

Bank account: - For ACH payments, you will need the routing number, type of bank account (checking, savings, or money market), account number, and account holder’s name.

- For debit card payments, you will need the card number, expiration date, zip code, CVV, and card holder name.
- Select a payment amount from the listed payment options or the Custom amount button to set your own amount and click the Continue button.
- A $3.75 ACI processing fee will be added to the payment amount.
- The maximum payment amount for one-time payments is $2,500.00.
- If the account is past due, the payment arrangement amount will be selected.
- If the account is past due and does not have a payment arrangement, the past due amount will be selected.
- If the account is current, the next due amount will be selected.
- Customers may view two slightly different versions of the Select a Payment Amount screen:.


- If Custom amount is selected then complete the following steps:
- Enter the custom amount into the Custom amount field.

- Select the Continue button.

- Enter the custom amount into the Custom amount field.
- Select a payment date and click Next.


- Review the payment details, check the box agreeing to the terms and conditions, and click Agree & pay.

Do I need to make my payment today, or can I schedule it for a later date?
You can make a payment today or schedule a payment for a later date.
Refer to How do I view my upcoming scheduled payments in the Customer Portal? for guidance in viewing any future scheduled payments.
Note: Bankruptcy accounts cannot have future-dated payments.
On the web:
When completing the Payment Information screen, click on the calendar icon in the PAYMENT DATE field and select a date to schedule a future-dated payment. The payment receipt will show the details of the future payment.

In the Mobile App:
Select a date on the Payment Date screen to schedule a future-dated payment.

How do I view my upcoming scheduled payments in the Customer Portal?
You can view your upcoming scheduled payments in the Customer Portal on the web and through the Mobile App.
Note: This section discusses upcoming scheduled payments that are not scheduled through AutoPay. Payments related to AutoPay can be viewed in the AutoPay section of the Customer Portal or the Mobile App. See How do I locate the details of my AutoPay Schedule in the Customer Portal? for more information.
Note: You will only be able to view any upcoming scheduled payments that were scheduled with a Credit Acceptance Representative or via IVR, Customer Portal or Mobile App. Any other forms of scheduled payments will not be viewable in the Customer Portal (i.e., scheduled payments through a bank).
In the Customer Portal:
- Sign in to the Customer Portal.
- The next two non-AutoPay upcoming scheduled payments/payment arrangements will appear on the landing page under Other Scheduled Payments/Arrangements.
Desktop view:

Mobile view:

- Click the See All Scheduled Payments/Arrangements link, if you would like to view any additional upcoming scheduled payments.
Desktop view:

Mobile view:

- A window will then appear showing upcoming non-AutoPay scheduled payments including the dates the payments are scheduled to be withdrawn, as well as any payment arrangements including the date by which you promised to make the payment.
Desktop view:

Mobile view:

In the Mobile App:
- Open the Mobile App.
- Scroll down to the Scheduled Payments/Arrangements area to view non-AutoPay scheduled payments.
- Upcoming one-time payments are labeled with One-time Payment, and a green checkmark with the word Scheduled appears to the right of the amount of the payment. The date of the upcoming withdrawal is also displayed.

- Upcoming payment arrangements are labeled with Upcoming Payment Arrangement. The date of the promise is also displayed.

- Upcoming one-time payments are labeled with One-time Payment, and a green checkmark with the word Scheduled appears to the right of the amount of the payment. The date of the upcoming withdrawal is also displayed.
- Click See All Scheduled Items to view additional scheduled payments and arrangements.

- All upcoming payments will be displayed.

- All upcoming payments will be displayed.
How do I change/cancel an upcoming scheduled payment in the Customer Portal?
Scheduled payments cannot be changed/canceled in the Customer Portal. If you would like to cancel a scheduled payment and set up a new scheduled payment, please contact us at 1-800-634-1506.
Can I make a payment online without logging into the Customer Portal?
Yes. To make a payment on the web without logging into the Customer Portal:
- Click on MAKE A PAYMENT in the Quick Links or from the CUSTOMERS sub-menu.

- Click Make a Payment on the Make a Guest Payment tile.

- Enter your Credit Acceptance account number and the last four digits of your social security number and click NEXT.

- If you do not have an SSN or ITIN, take the following steps:
- Click the I don’t have an SSN or ITIN link.

- Click the website or mobile app link on the No SSN or ITIN? pop-up window to sign in to your Customer Portal account or to create an account.

- Click the I don’t have an SSN or ITIN link.
- Select the payment type and click NEXT.

- Enter the payment information into the screen and click NEXT STEP.
Note: You will not be able to save the payment method while making a guest payment.- For debit card payments, you will need the cardholder name, debit card number, expiration date, CVC/CVV, and billing zip code.

- For ACH (bank account) payments, you will need the account type (checking, savings, or money market), routing number, bank account number, and the bank account holder’s name.

- If the routing number is invalid, an error message will appear below the Routing number field.

- If the routing number is valid, the bank name will appear below the Routing number field.

- For debit card payments, you will need the cardholder name, debit card number, expiration date, CVC/CVV, and billing zip code.
- Select the payment amount and the payment date and click NEXT.

- The below mini-Miranda language will appear on the accounts that are past-due or have the full balance due in the following states:
- MA, MD, and IA;
- Non-bankruptcy accounts in NY, CT, NC, and OR.

- The below mini-Miranda language will appear on the accounts that are past-due or have the full balance due in the following states:
- Review the payment information and select the circle indicating that you have reviewed the Terms and Conditions, and click PAY.
- Click the back arrow next to the account number if the information is incorrect.
- The PAY button will become enabled once the circle next to the Terms and Conditions has been selected.

- Review the Payment Successful screen.
Note: You may print or save the receipt for your records

Can I save my payment details when making a guest payment in the Customer Portal?
No, you cannot save your payment details when making a guest payment.:
How do I set up AutoPay in the Customer Portal?
On the web:
- Sign in to the Customer Portal.
- Click on ENROLL IN AUTOPAY if you do not have a current AutoPay Schedule or click MODIFY AUTOPAY if you have a current AutoPay Schedule.
- Desktop view (ENROLL IN AUTOPAY):

- Mobile view (MODIFY AUTOPAY):

- Select the payment method and click NEXT STEP.

- Payments can be made using a debit card or bank account (through the ACH payment option).
- You can select a payment method you have already saved or use a new payment method by clicking ADD NEW PAYMENT METHOD.
- For new debit cards, you will need the card number, CVV, expiration date, and card holder name.
- For new ACH payment methods, you will need the type of bank account (checking, savings, or money market), routing number, account number, bank name, and account holder name.
- Choose the start date, end date (if desired), amount, and frequency of your payments.
- Monthly: Same day, every month
- Weekly: same day, every week
- Bi-weekly: same day, every other week
- Semi-Monthly: Two selectable days, same dates every month
- Note: For months where the 29th, 30th, or 31st of the month do not exist, the last day of the month will be used for payments scheduled.
- Click SUBMIT.

- Review the AutoPay details and the Terms and Conditions.
- If all the information is correct, check the Terms and Conditions box and click CONFIRM AUTOPAY.
- If any of the information is incorrect, click Back to make any necessary changes.

- A payment receipt will appear on the screen. If desired, you can print or save the receipt. Depending on your contact preferences, you will also receive a letter or email from Credit Acceptance confirming the AutoPay payment schedule.

- If you click CREATE ANOTHER PLAN, you will be directed to the Payment Method screen to start a new Autopay Schedule.

- An email or letter will be sent by Credit Acceptance (depending on your contact preferences) to confirm the AutoPay payment schedule.
- To return to the main screen, click the Credit Acceptance logo in the top ribbon.

In the Mobile App:
- Log in to the Mobile App and review to determine whether an AutoPay schedule already exists (AutoPay flag will be On or Off depending on whether there is an existing schedule).

- Click See More Details.

- Click Add AutoPay Schedule.

- Click the arrow next to Payment Method.

- Select a saved payment method or click the + Add another payment method to use a new payment method.

- Select the desired amounts and frequency for the AutoPay schedule.


- Select the date for the AutoPay schedule to begin.


- Choose an end date for the AutoPay Schedule (AutoPay schedules remain active until otherwise canceled), if desired.


- Review the AutoPay schedule, check the box to consent to the bullet points and the Terms and Conditions, and click Agree & schedule.
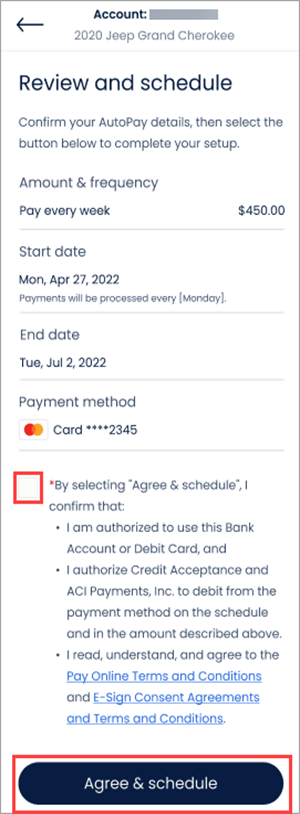
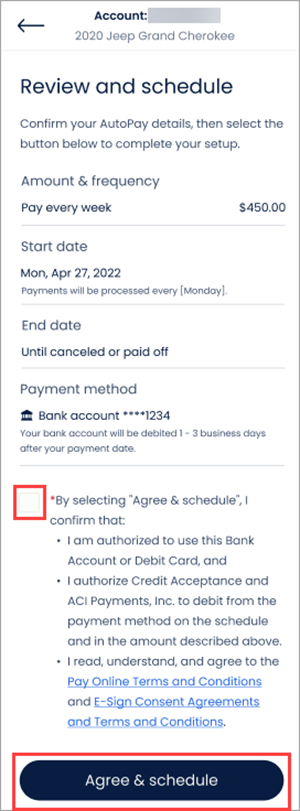
- Click the Done button.


How do I locate the details of my AutoPay Schedule in the Customer Portal?
On the web:
- Click MODIFY AUTOPAY in the Customer Portal.
Desktop view:

Mobile view:

AutoPay Plan(s):

- You can view other AutoPay schedules, but you can only edit or cancel existing AutoPay schedules that 1) you created and 2) have your name as the owner of the bank account or debit card.
In the Mobile App:
- Sign in to the Mobile App and click See More Details.

- Click Modify AutoPay to review schedule details.

How do I change my AutoPay Schedule in the Customer Portal?
On the web:
- Click MODIFY AUTOPAY in the Customer Portal.
Desktop view:

Mobile view:

- Click EDIT to update the schedule specific to your account.

Note: You can view other AutoPay schedules, but you can only update AutoPay schedules that you have created. - Click NEXT STEP on the Payment Method window.

- Make any necessary changes to the Schedule Details and click SUBMIT.
- You can only change the AutoPay end date and the amount on the Schedule and Amount window.

- Confirm the updates are correct and review the Terms and Conditions.
- If the updates are incorrect, click BACK to make any necessary updates to your AutoPay schedule.
- If all the information is correct, then check the Terms and Conditions button and click CONFIRM AUTOPAY.

- A payment receipt will appear on the screen. If desired, you can print the receipt. You will also receive a letter from Credit Acceptance confirming the receipt of the payment information.

- If you click CREATE ANOTHER PLAN, you will be directed to the Payment Method screen to start a new Autopay Schedule.

In the Mobile App:
- Sign into the Mobile App and click See More Details.

- Click Modify AutoPay.

- Click the arrow next to the AutoPay schedule that needs updating.

- Follow the table below to update the AutoPay schedule.
Click the x icon next to the End Date, then click Update AutoPay.

Click the arrow next to Payment Method and/or End Date and make the necessary changes following the prompts.


- Review the AutoPay schedule, check the box to consent to the bullet points and the Terms and Conditions, and click Agree & schedule.
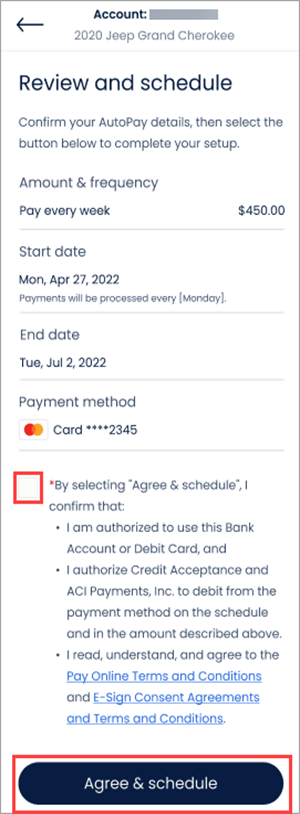
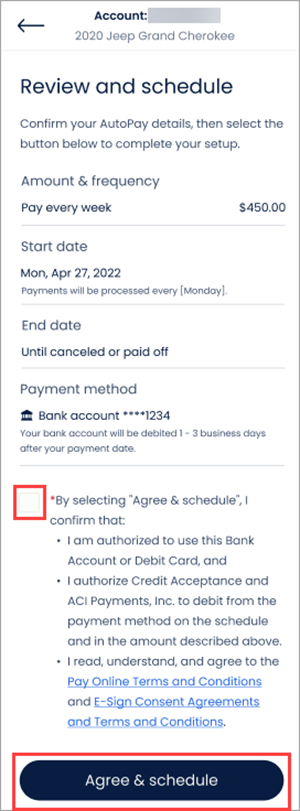
- Click the Done button.
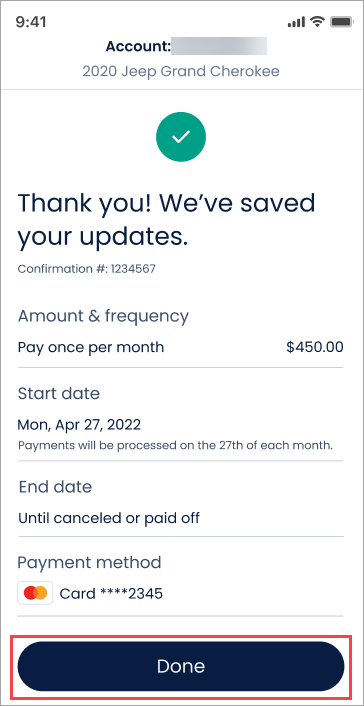
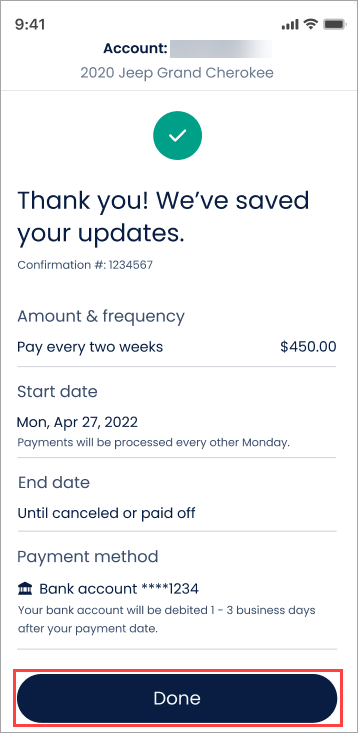
How do I change my AutoPay payment method in the Customer Portal?
On the web:
- Click on MODIFY AUTOPAY in the Customer Portal.
Desktop view:

Mobile view:

- Click EDIT to update the Payment Method.
- You can view other AutoPay schedules, but you can only update AutoPay schedules that 1) you created and 2) have your name as the owner of the bank account or debit card.

- You can view other AutoPay schedules, but you can only update AutoPay schedules that 1) you created and 2) have your name as the owner of the bank account or debit card.
- Select a saved payment method or a new payment method and click NEXT STEP.
- If you would like to use a new payment method, click ADD NEW PAYMENT METHOD.

- If you would like to use a new payment method, click ADD NEW PAYMENT METHOD.
- Click SUBMIT on the Schedule and Amount window.

- Confirm the updates are correct and review the Terms and Conditions.
- If the updates are incorrect, click BACK to return to the make any necessary updates to your AutoPay payment method.
- If all the information is correct, then check the Terms and Conditions button and click CONFIRM AUTOPAY.

- A payment receipt will appear on the screen. If desired, you can print the receipt. You will also receive a letter from Credit Acceptance confirming the receipt of the payment information.

- If you click CREATE ANOTHER PLAN, you will be directed to the Payment Method screen to start a new Autopay Schedule.

In the Mobile App:
- Sign in to the Mobile App and click See More Details.

- Click Modify AutoPay.
- You (and any third party that you authorized) can view other AutoPay schedules, but payment methods for AutoPay schedules can only be changed by the person that 1) created and 2) has their name on the debit card or bank account.

- You (and any third party that you authorized) can view other AutoPay schedules, but payment methods for AutoPay schedules can only be changed by the person that 1) created and 2) has their name on the debit card or bank account.
- Click the arrow next to the AutoPay schedule that needs updating.

- Click the arrow next to Payment Method.

- Click the + Add another payment method link to add a new payment method (debit card or bank account) or click Edit next to an existing Saved Payment Method.
Note: Payment methods can only be updated to the same type. You will only see the option to update the existing type (i.e., a debit card can be updated to a new debit card or a bank account to a new bank account. The example below shows an update to a bank account). To change to a different payment method, cancel the existing AutoPay schedule and then create a new schedule.

- Enter the required debit card or bank account details and click Agree & continue for a new payment method or Agreed & update for an updated payment method.
Debit card (new payment method):
Note: Uncheck the checkbox for Save payment method if you do not want to save the payment method.

Bank account (updated payment method):

- If you are updating a saved debit card, you will have to manually reenter the CVV before clicking Agree & update.

- If you are updating a saved debit card, you will have to manually reenter the CVV before clicking Agree & update.
- Review the AutoPay schedule details, check the box to consent to the bullet points and Terms and Conditions, and click Agree & schedule to confirm the updated AutoPay schedule.
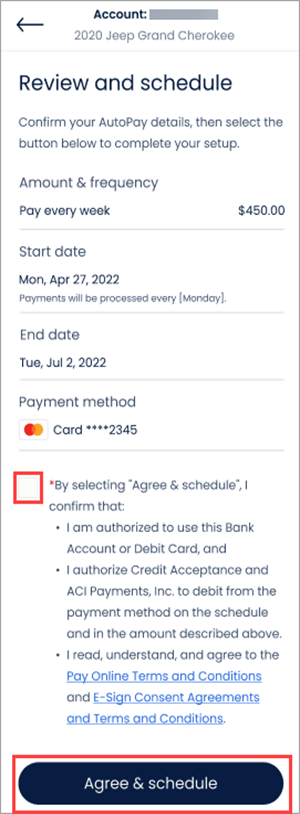
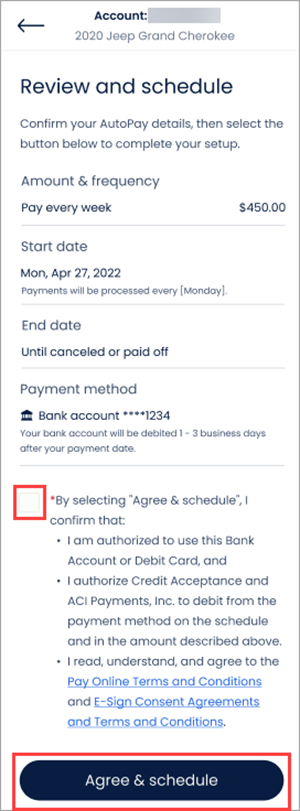
- Click the Done button.
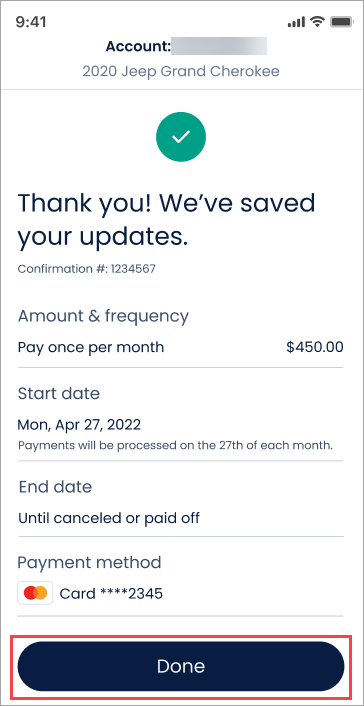
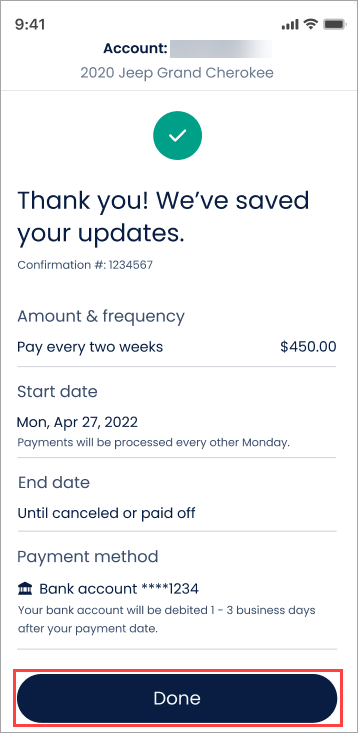
How do I cancel my AutoPay Schedule using the Customer Portal?
On the web:
- Click on MODIFY AUTOPAY in the Customer Portal.
Desktop view

Mobile view:

- Click DISABLE to disable the AutoPay plan.

- Click YES.

- Click OK to view the Payment Method screen.

Note: You will receive a letter or email confirming the cancellation.
In the Mobile App:
- Sign in to the Mobile App and click See More Details.

- Click Modify AutoPay.

- Scroll to the bottom of the screen and click the Delete AutoPay button to cancel the AutoPay schedule.

- Click the Delete AutoPay button.

- Click the OK button.

Note: You will receive a letter or email confirming the cancellation.
What are the different payment interval options for AutoPay?
There are four interval options for AutoPay:
- Monthly: Same day, every month
- Weekly: same day, every week
- Bi-weekly: same day, every other week
- Semi-Monthly: Two selectable days, same dates every month
I chose my Autopay withdrawal to occur on the on the 29th, 30th, or 31st of the month. What happens for the months where there isn’t a 29th, 30th, or 31st of the month?
The last day of the month will be used for payments scheduled on the 29th, 30th, or 31st in months where this day does not exist.
How do I view my payment arrangements (aka “promises”) in the Customer Portal?
You can view your payment arrangements in the Customer Portal on the web and through the Mobile App. Scroll down for Mobile App instructions.
Note: This section discusses payment arrangements that are not scheduled through AutoPay. Payments related to AutoPay can be viewed in the AutoPay section of the Customer Portal or the Mobile App. See How do I locate the details of my AutoPay Schedule in the Customer Portal? for more information.
In the Customer Portal:
- Sign in to the Customer Portal.
- The next two non-AutoPay payment arrangements/upcoming scheduled payments will appear on the landing page under Other Scheduled Payments/Arrangements.
- The date listed with the payment arrangement amount is the date by which you promised to make the payment (labeled as Promised by [date] in the below image).
Desktop view:

Mobile view:

- Click the See All Scheduled Payments/Arrangements link, if you would like to view any additional payment arrangements/upcoming scheduled payments.
Desktop view:

Mobile view:

- A window will then appear showing any payment arrangements including the date by which you promised to make the payment, as well as any upcoming scheduled payments including the dates the payments are scheduled to be withdrawn.
Desktop view:

Mobile view:

In the Mobile App:
- Open the Mobile App.
- Scroll down to the Scheduled Payments/Arrangements area to view non-AutoPay scheduled payments.
- Upcoming one-time payments are labeled with One-time Payment, and a green checkmark with the word Scheduled appears to the right of the amount of the payment. The date of the upcoming withdrawal is also displayed.

- Upcoming payment arrangements are labeled with Upcoming Payment Arrangement. The date of the promise is also displayed.

- Upcoming one-time payments are labeled with One-time Payment, and a green checkmark with the word Scheduled appears to the right of the amount of the payment. The date of the upcoming withdrawal is also displayed.
- Click See All Scheduled Items to view additional scheduled payments and arrangements.

- All upcoming payments will be displayed.

- All upcoming payments will be displayed.
How do I set, change, or cancel payment arrangements (aka “promises”) in the Customer Portal?
Payment arrangements cannot be set, changed, or canceled in the Customer Portal, however, if you would like to set up or make any changes to a payment arrangement, please contact us at 1-800-634-1506.
What is the function of Other Saved Payment Methods?
On the web:
The Other Saved Payment Methods function is available in the Payment Method window. This allows you to choose between a selection of previously saved debit cards or bank accounts to make a payment with.
- The Other Saved Payment Methods section only displays when you have multiple payment methods saved. If you have never saved a payment method or if you only have one payment method saved, the Other Saved Payment Methods section will not appear.

In the Mobile App:
Previously used payment methods are displayed on the Select a Payment Method screen. This allows you to choose between a selection of previously saved debit cards or bank accounts to make a payment with or add a new payment method.
- The Saved Payment Methods section only displays when you have multiple payment methods saved. If you have never saved a payment method or if you only have one payment method saved, the Saved Payment Methods section will not appear.

How do I add and save a new payment method to my account?
On the web:
- Click ADD NEW PAYMENT METHOD.
- Payment methods can be added while making a payment or by clicking on the ONE-TIME PAYMENT button on the home screen.

- Enter the payment method information into the fields .
- You can switch payment methods by clicking ADD NEW CARD/ADD NEW BANK and clicking Continue on the pop-up.
- ADD NEW CARD/NEW BANK option:

-
- Pop-up:

- Check the box next to Save this payment method to my wallet and click NEXT STEP to continue making the payment.

In the Mobile App:
Note: Updating a saved payment method does not automatically update the payment method for any future scheduled payment.

- Sign in to the Mobile App and click Make a Payment.

- Select the desired type of new payment method (debit card or bank account):

- Add the required debit card and/or bank account details, ensure the box next to Save payment method is checked, and click Agree & continue.
Debit card:

Bank account:

- Select payment amount and date of payment by following instructions in the response to How do I make a one-time payment in the Customer Portal (Step e) to complete and submit the payment.
How do I remove a payment method from my account?
On the web:
- Click EDIT on the payment method listed in the Payment Method window.
- Payment methods can be removed while making a payment or by clicking on the ONE-TIME PAYMENT button on the home screen.
- If you want to remove a payment method listed under the Other Saved Payment Methods section, select the payment method that you want to remove.

- Click DELETE.

- Click YES on the pop-up.
Note: Deleting a saved payment method does not remove the payment method from the AutoPay or pending payments. See How do I change my AutoPay payment method in the Customer Portal? for more information on how to delete a payment method from AutoPay.

In the Mobile App:
- Sign in to the Mobile App and click Make a Payment.

- Click the Edit link for the payment method that needs to be removed.

- Scroll down and select Delete payment method to remove the desired bank account or debit card from the Saved Payment Methods.
Bank account:

Debit card:

- Click Delete Payment Method to confirm.

How do I update a saved payment method?
On the web:
- Click EDIT on the payment method.
- If you want to update a payment method listed under the Other Saved Payment Methods section, select the payment method that you want to update.

- Update the information for the payment method and click SAVE CHANGES.

In the Mobile App:
Note: Updating a saved payment method does not automatically update the payment method for any future scheduled payment.

- Sign in to the Mobile App and click Make a Payment.

- Click the Edit link next to the saved payment method that needs updating.

- Update the information for the payment method and click Agree & update.
Bank account:

Debit card:
- If you are updating a saved debit card, you will have to manually reenter the CVV before clicking Agree & update.

How do I get a payoff on my account?
You can request a payoff quote online at any time through your Customer Portal account on the web or in the Mobile App.
- Click here for more information on requesting a payoff quote on the web.
- Click here for more information on requesting a payoff quote on the Mobile App.
You can also request a payoff quote by calling 1-800-634-1506 and using the automated phone system to get your payoff. The system is available 24 hours a day. You can also talk to a Credit Acceptance representative between 8:00 a.m. - 11:00 p.m. ET.
How do I obtain a payoff quote online?
- Open the account in the Customer Portal on the web.
- Click Request Payoff Quote under the vehicle payment information.
Desktop view:

Mobile view (scroll down to the end of the page):

- Select a payoff quote date up to 21 days in the future.
Desktop view:

Mobile view:

- Select if you want the payoff quote to include the rebate associated with the cancelation of an unexpired Vehicle Service Contract (VSC).
Note: If the coverage term for your VSC contract has expired, this screen will not appear.

- Enter the mileage amount from the vehicle’s odometer and choose whether the Company has consent to cancel the unexpired VSC when your vehicle is paid off.
- We will alert you with one of the following screens if there is an apparent error in the mileage entered or if the VSC has expired.
- Third parties are not given the option to cancel VSC and will only be able to enter the vehicle mileage amount.
Note: The VSC must be canceled in order for you to receive any available rebate for any remaining portion of the VSC. If you do not provide consent to cancel, you will have to call Credit Acceptance when you pay off your vehicle in order to cancel the VSC contract and receive any available rebate.

Note: If you entered the mileage in error, update the mileage to the correct amount.

- If the mileage entered exceeds the number of miles covered under the VSC, you will receive the following message :

Note: If you entered mileage that is higher than expected, review the mileage and update it to the correct amount if needed.
- If the mileage entered is higher than expected based on the number of miles driven since origination, you will receive the following message:

- Review the payoff amount and click REQUEST PAYOFF QUOTE.

Note: If you have GAP coverage through Wynn’s Plus, the payoff quote will automatically include any rebate for that product.
- If there is a third party VSC and/or GAP contract on your account, an additional REQUEST PAYOFF QUOTE button will appear. This is because payoff quotes including rebates for third party ancillary products must be calculated by our Operations Support department. Operations Support will calculate the quote and send it to you via the delivery method selected in the next step within 1 business day. If you wish to receive a payoff quote including these rebates, click this button.
- Select the delivery method for a copy of your payoff quote.

How do I obtain a payoff quote on the Mobile App?
- Open the account in the Customer Mobile App.
- Click Request Payoff Quote on the home screen.

- Review the payoff quote.

- If you want to view a detailed payoff quote with all other applicable rebates or wants a payoff quote with a different good thru date, click Generate Detailed Quote to generate a detailed payoff quote on the Customer Portal.

- Click here for steps on obtaining a payoff quote in the Customer Portal.
- If a payoff quote is not available, the following screen will appear. Click here for more information.

Why am I unable to get a payoff quote online or on the Mobile App?
Payoff quotes are only available for some accounts. Please contact Credit Acceptance at 1-800-634-1506 for further information if you are not able to get a quote online or on the Mobile App.
I ran an online quote and received a quote over the phone and they do not match. Why?
Contact Credit Acceptance at 1-800-634-1506 to get more detailed information related to these differences.
I misplaced my quote – how do I get these amounts?
If you opted to receive a PDF version of your quote in a Customer Portal message when you requested the payoff quote, then you can access a copy of the payoff quote in your messages in the Customer Portal on the web (not in the Mobile App). Otherwise, contact Credit Acceptance at 1-800-634-1506 to confirm payoff information of a previously requested quote that was requested through the portal. For an updated payoff, re-run the quote in the portal.
Can I receive a payoff quote inclusive of rebates for third party ancillary products?
Yes, but a separate request will need to be made for a quote with these rebate amounts included. Payoff quotes including rebates for third party ancillary products must be calculated by our Operations Support department and will be sent to you via your chosen delivery method within 1 business day.
As an authorized third party, can I run a payoff quote?
Yes, you are able to run a payoff quote (see the question How do I obtain a payoff quote online?).
Can I refinance my vehicle?
Credit Acceptance does not offer the opportunity to refinance your vehicle through our Company.
How do I obtain a quote in the Customer Portal for the amount needed to release my vehicle after repossession?
- Sign in to the Customer Portal on the web.
- Click Learn how in the blue banner Credit Acceptance repossessed…

- Review the Vehicle Release Information screen to determine the amount needed to release the vehicle after repossession.
- Review the amount you must pay to release your vehicle.
- Review the payment options.

- Click the PAY ONLINE button if you are ready to pay.
- Call 800-716-7376 if you have any questions.
- Review the information about making the payment to release the vehicle.

- After submitting the payment, call 800-716-7376 to process the release and learn how to pick up your vehicle.
Why can I not see a quote in the Customer Portal for the amount needed to release my vehicle after repossession?
-
- There may be circumstances preventing you from seeing your release quote in the Customer Portal on the web.
- If you receive the following message, call 800-716-7376 for assistance.

Why am I getting an error message when trying to add a payment method?
If you are adding a payment method connected to an account number that does not exist with a financial institution, you will see the following error message in the Customer Portal on the web:
