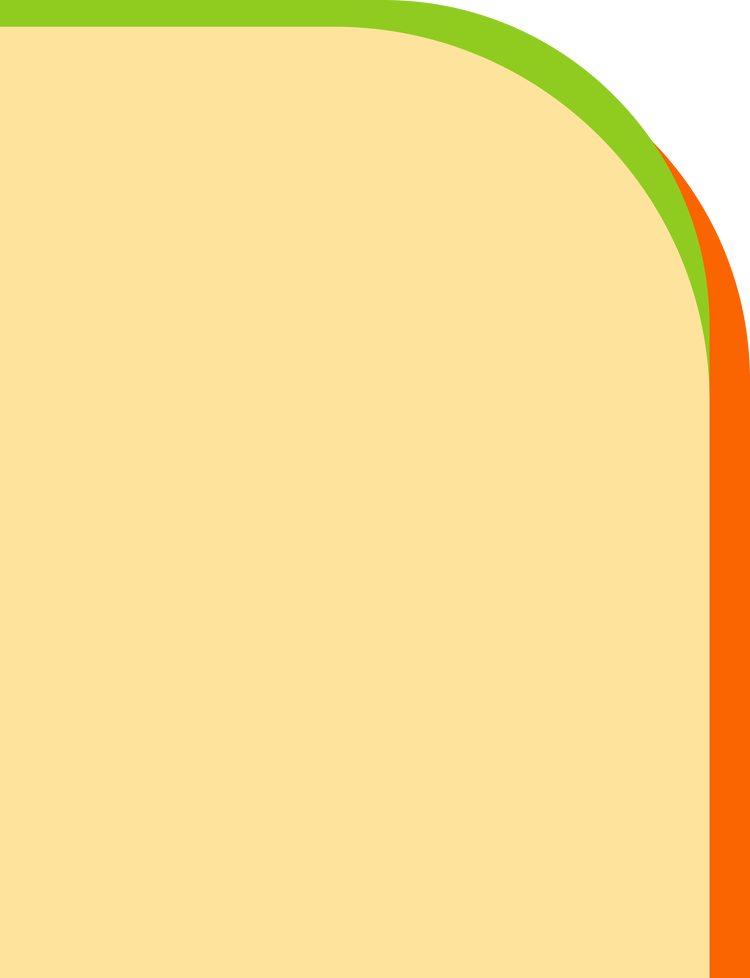
Top, right
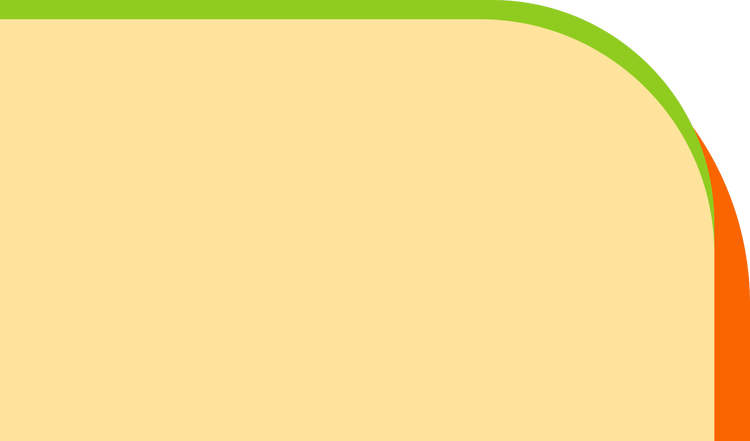
Top, right
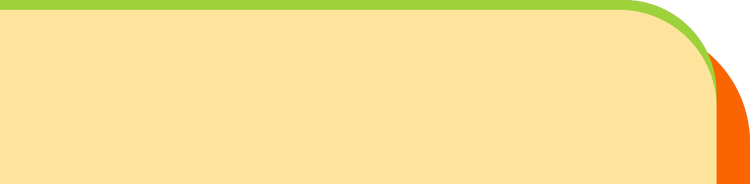
Top, right
Customer FAQs {ca-tangerine-700}
Commonly Asked Customer Questions.
Find answers to questions about making payments, using the portal, account alerts, and more.
label
Find Answers to Your Questions
submit
Submit
result
We found {count} result for {search-string}